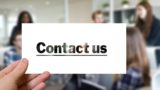紙の書類をスマホでスキャンしPDFファイルにしてメール送信する方法についてご案内します。スマホがあればできます。アプリが必要ですが、iphoneで使うアプリもAndroidで使うアプリも初めから入っているので、無料でできます。対象物は、紙の書類でなくてもできます。たとえばホワイトボードや看板など、スマホのカメラで撮影できるものであればできます。
スマホなどで書類を撮影して、JPEGなどの画像ファイルをそのままメールで送るという方法だと、肝心の文字の部分が、くっきりしていなかったり、あるいは画像全体が暗かったりして、読みにくいという問題があります。
この問題を解決する方法として、スマホで書類をスキャンしてPDFファイルにして送信するという方法があります。
そこで、スマホで書類をスキャンする方法について説明します。iPhoneの場合とAndroidの場合でやり方が異なりますので、分けてご説明します。
iPhoneの場合
方法は、いくつかありますが、初めからインストールされているメモアプリを使った方法をご説明します。
以下、手順をご説明します。
1.メモアプリのアイコンを長押しする。
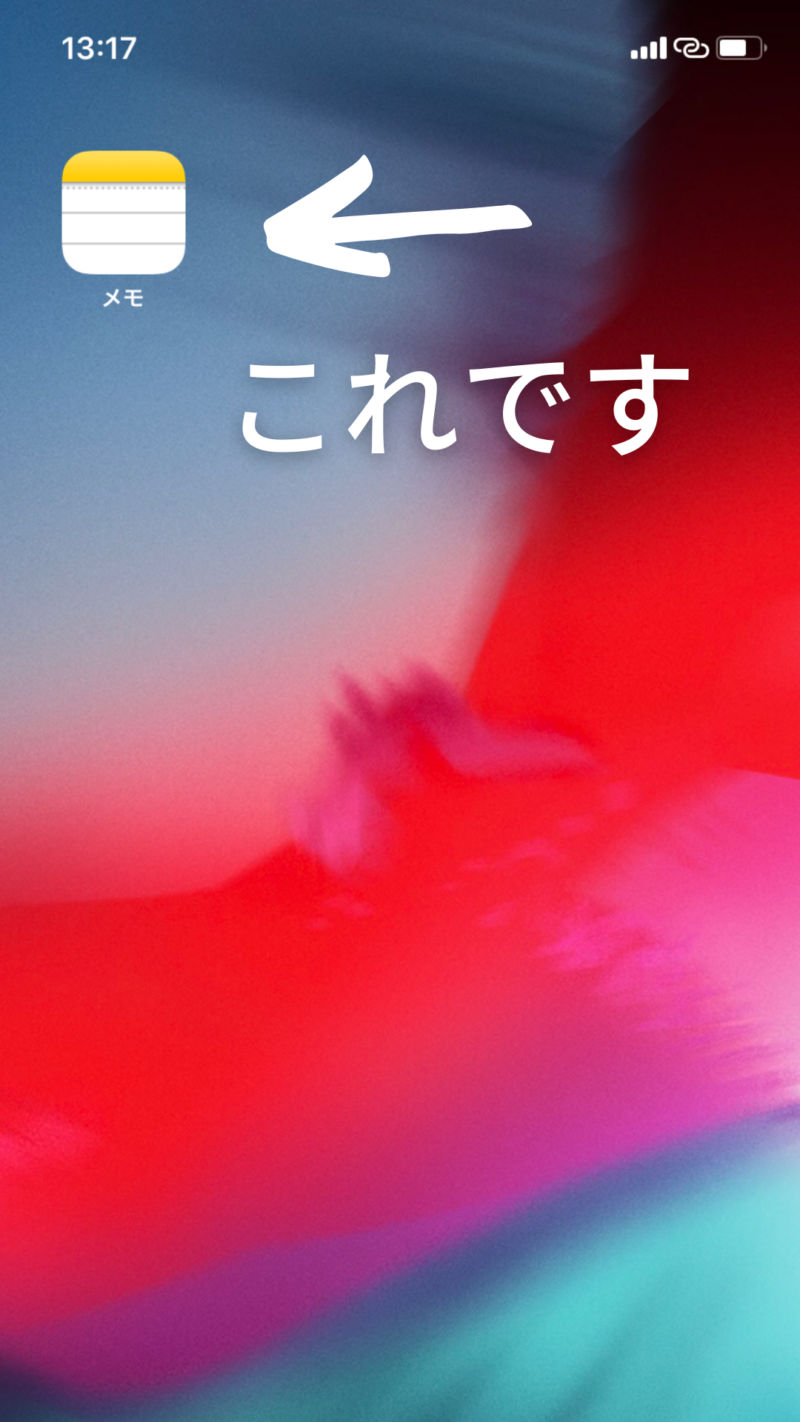
2.メニューが表示されるので「書類をスキャン」というメニューをタップ
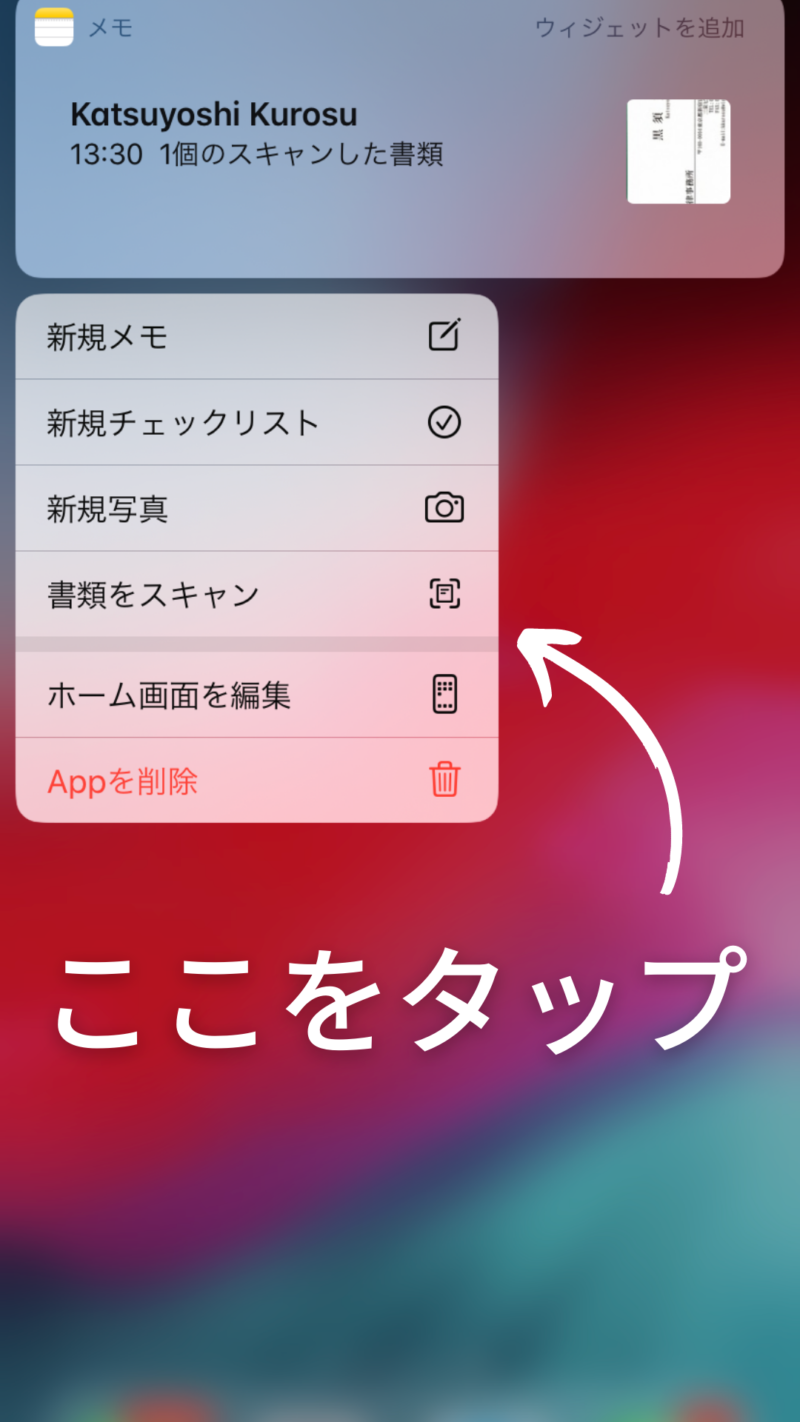
3.カメラが起動するので、対象となる書類を撮影する。
≪撮影時の注意点≫
・対象の書類は、なるべく平らになるようにしておく。
・なるべく明るいところで撮影する。
・スマホや手の影が対象物にかからないようにする。
・暗いところで撮影する場合は、手振れで文字がにじまない様に注意する。
などの注意点に注意して撮影してください。
背景と書類の色が同系色の場合には、スキャンが失敗するようです(端末に搭載されているカメラの性能等によると思います)。撮影対象となる書類が目立つ状態だと撮影しやすいと思います。
4.四角(すみ)を整える(スマホが勝手に調整してくれると思いますが、ずれている場合に調整してください。)
5.「スキャンを保持」をタップする。
6.「保存」をタップする。
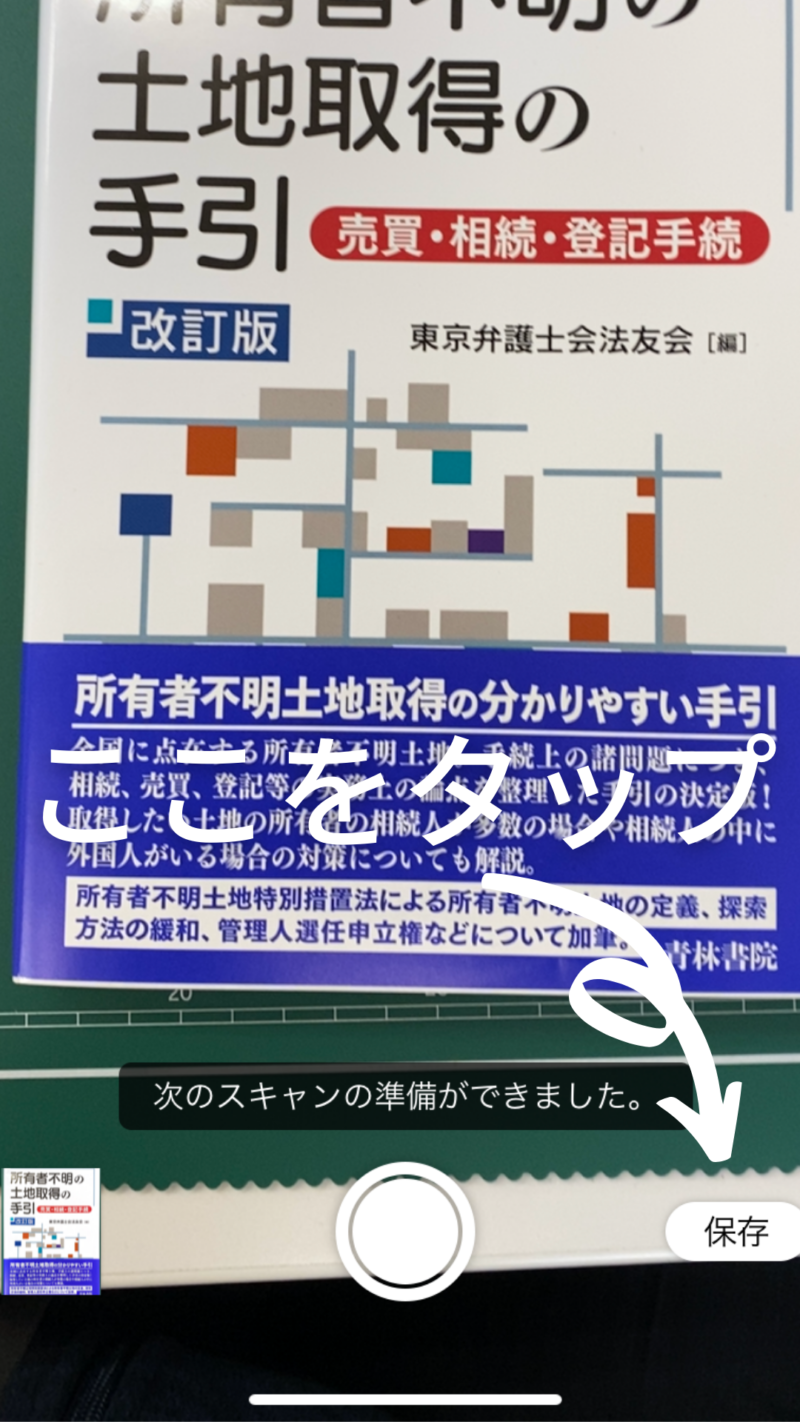
以上で完了です。
6.右上の共有ボタン(「□」と「↑」が重なっているボタン)をタップするとメールアプリを選択できるようになると思いますので、メールアプリをタップし、メールを送信してください。
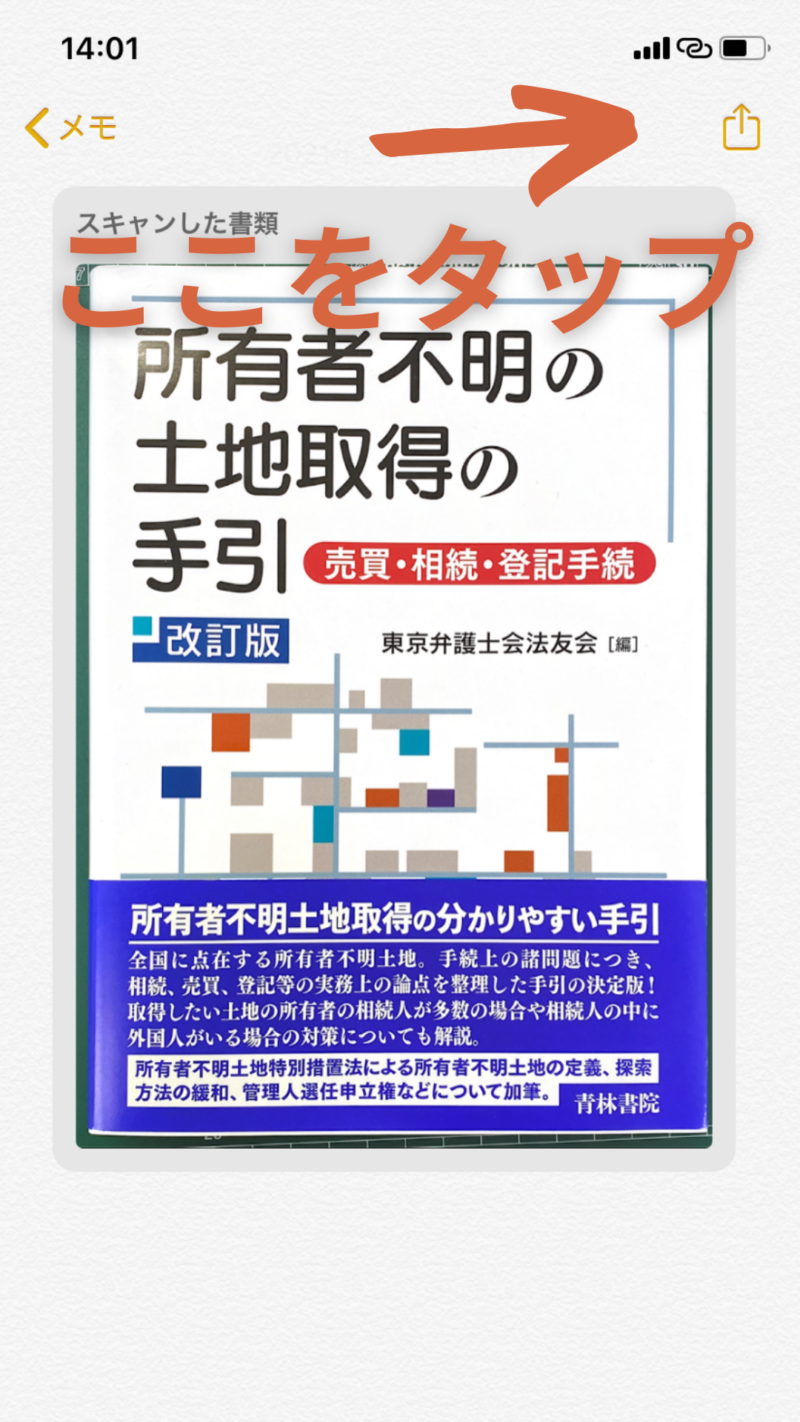
Androidの場合
初めからインストールされているアプリである「Googleドライブ」を使う方法を説明します。
1.「Googleドライブ」をタップして起動させる。
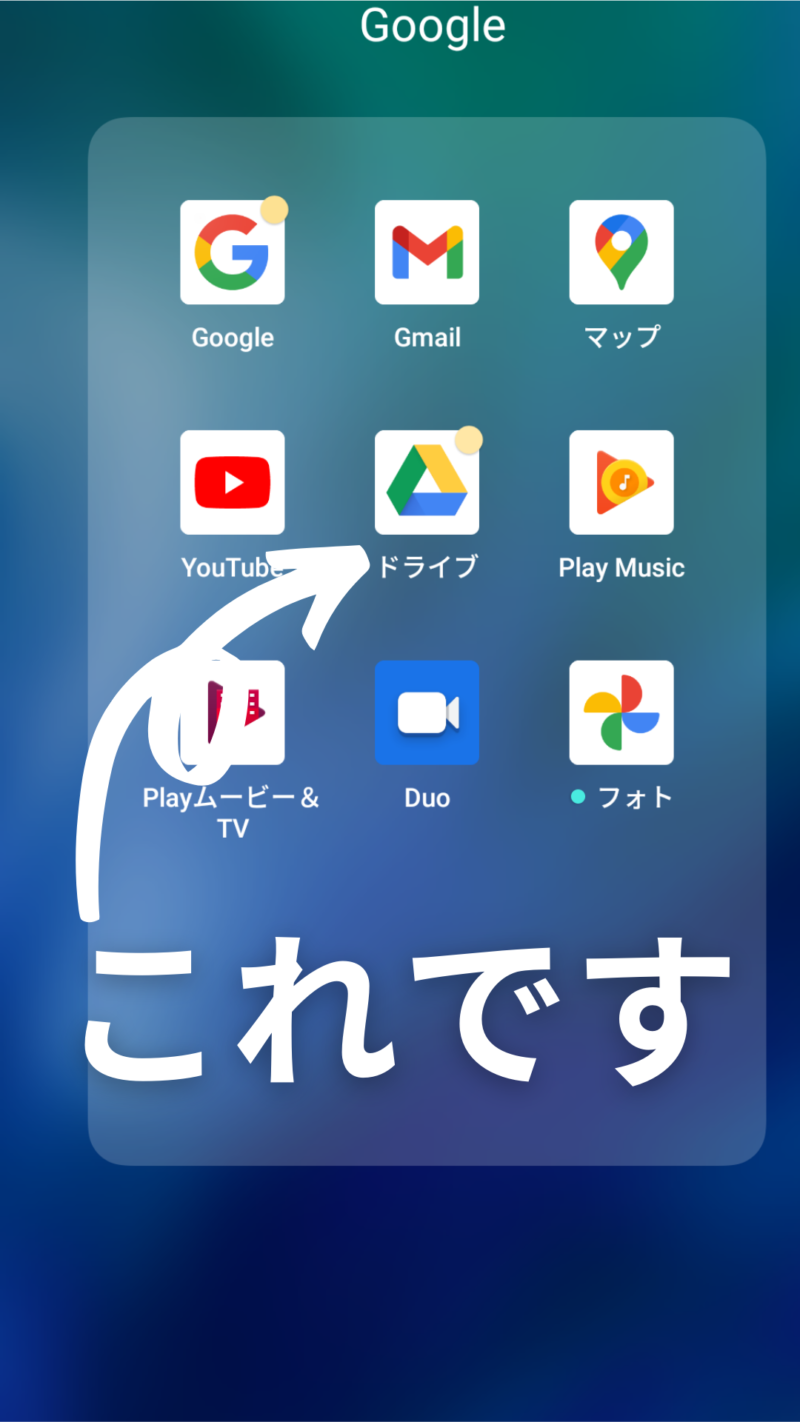
2.画面右下にある「+」のアイコンをタップする。
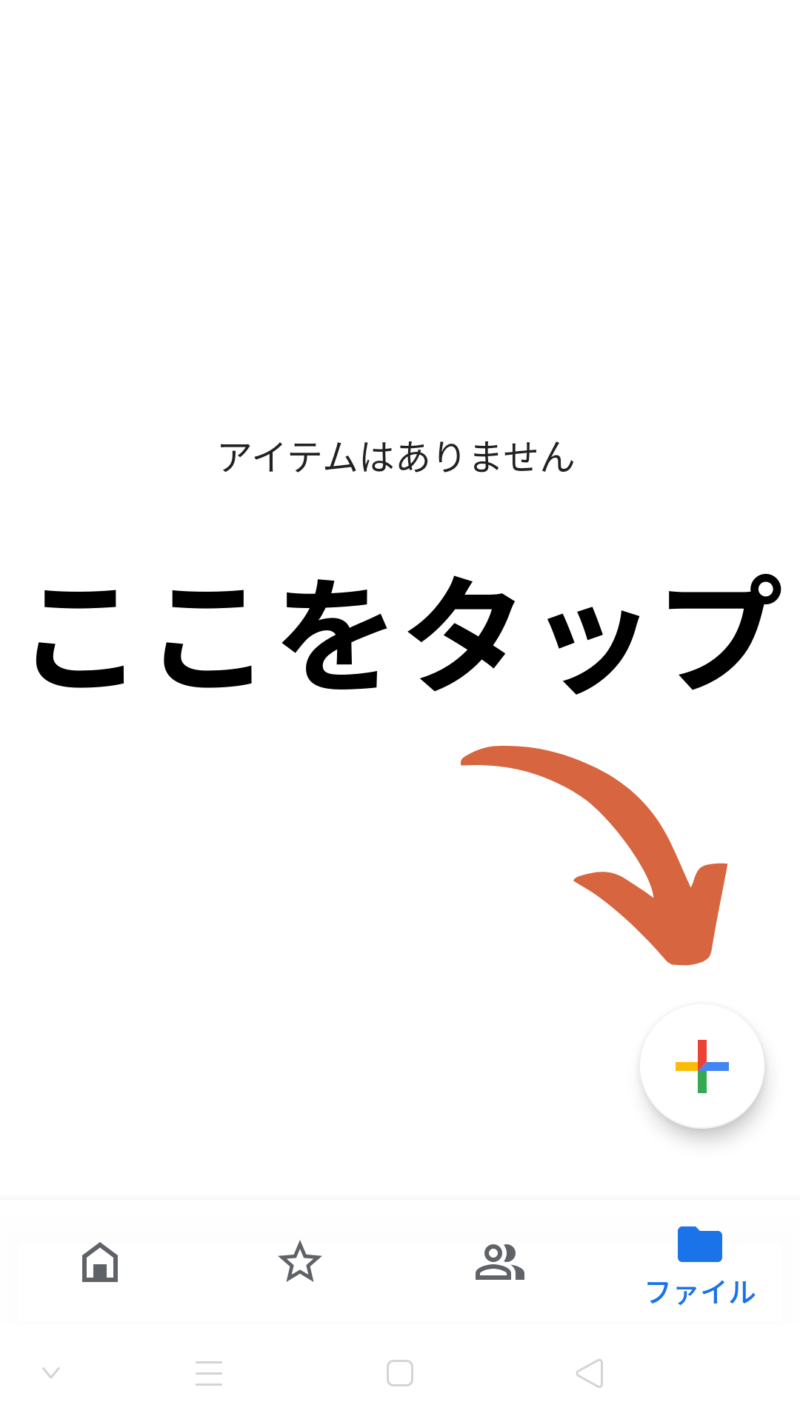
3.メニューの「スキャン」(カメラのアイコン)をタップする。
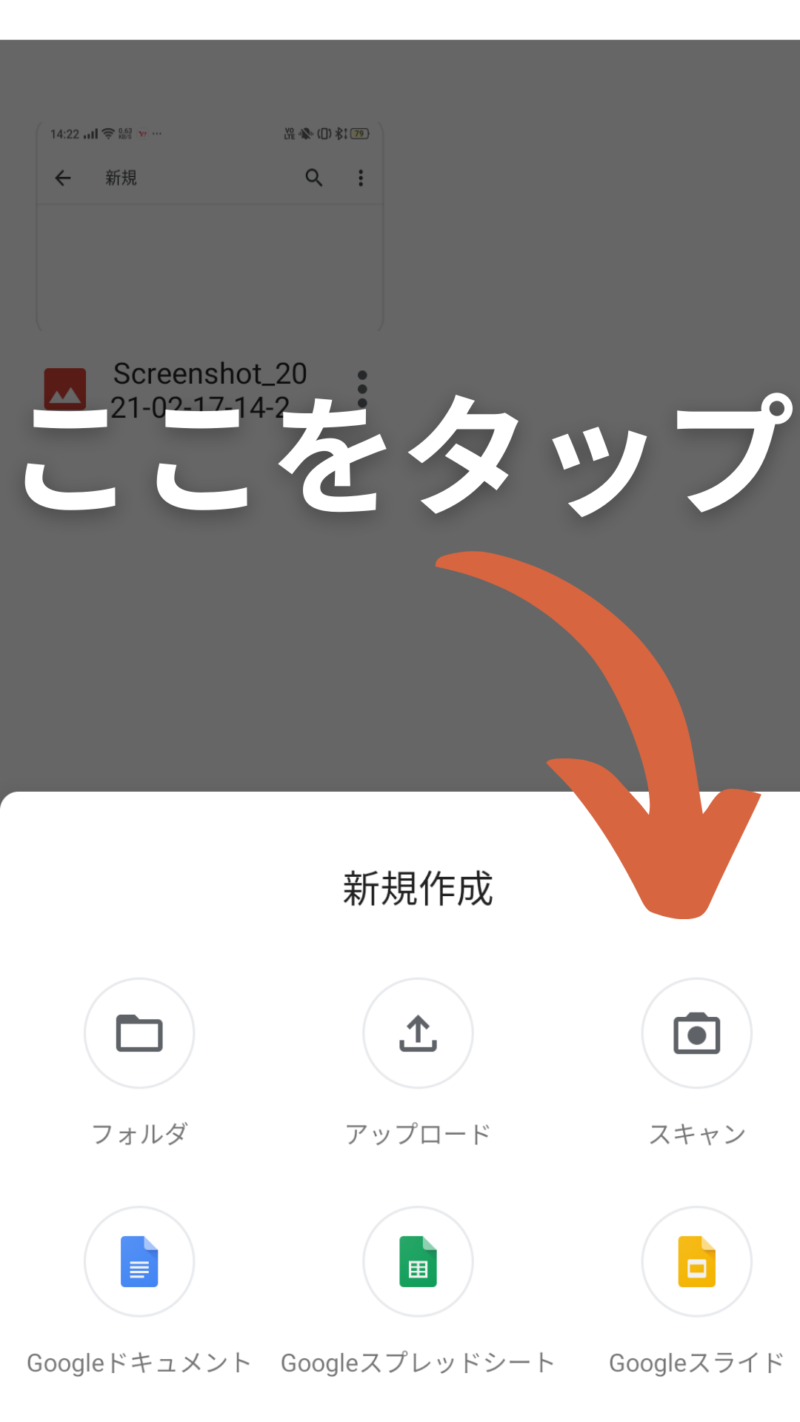
4.カメラが起動するので、対象となる書類を撮影する。
≪撮影時の注意点≫
・対象の書類は、なるべく平らになるようにしておく。
・なるべく明るいところで撮影する。
・スマホや手の影が対象物にかからないようにする。
・暗いところで撮影する場合は、手振れで文字がにじまない様に注意する。
などの注意点に注意して撮影してください。
背景と書類の色が同系色の場合には、スキャンが失敗するようです(端末に搭載されているカメラの性能等によると思います)。撮影対象となる書類が目立つ状態だと撮影しやすいと思います。
5.撮影した画像が、ピンボケしていないか、ぶれていないかなどを確認し、問題がなければ画面下中央のチェックボタンをタップする。
(この時点でトリミングしたり、カラーをモノクロに変更したりすることができます。)
6.「完了」(私の端末は「✓」でした)をタップする。
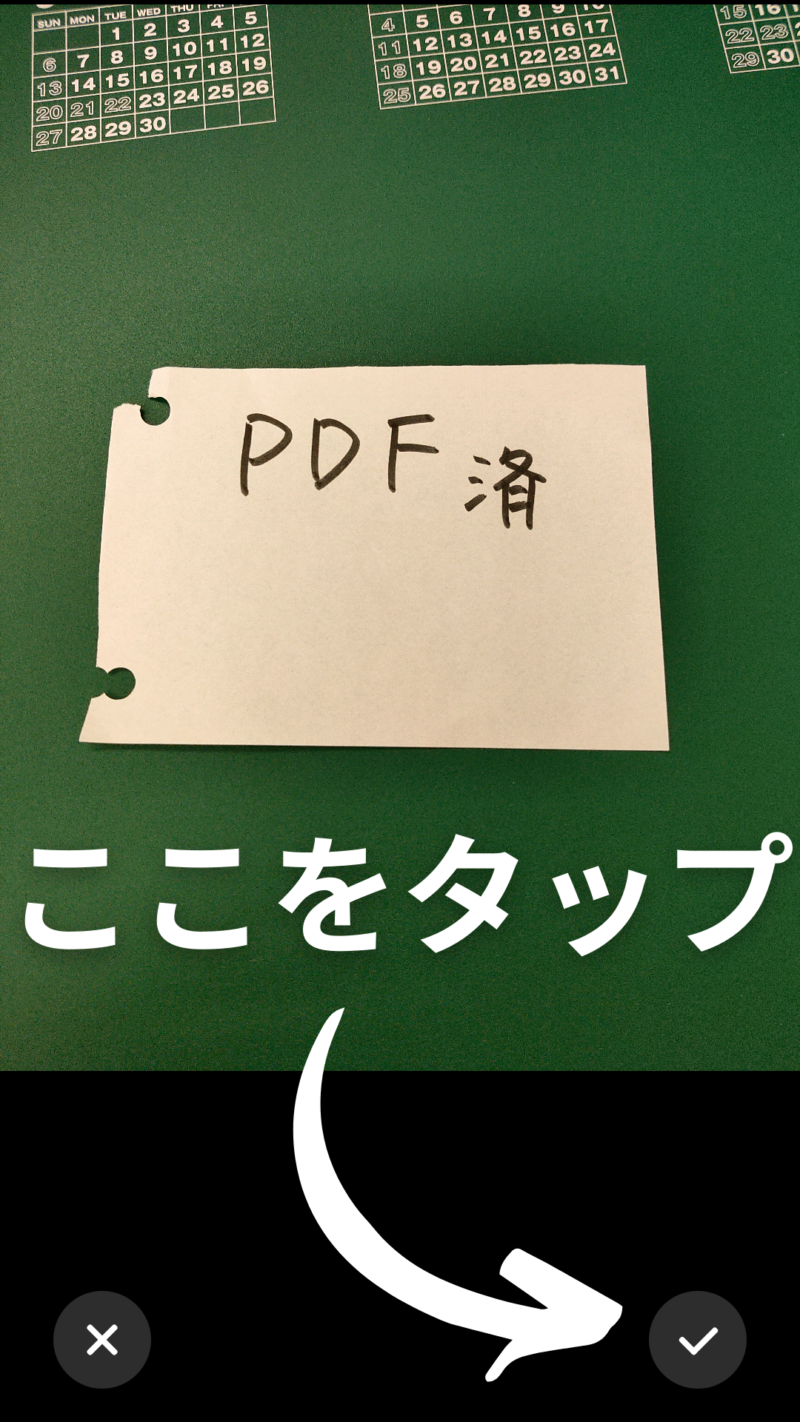
7.「保存」をタップする。

「Googleドライブ」に保存されます。
8.「Googleドライブ」を開き保存したPDFファイルを選択してメールに添付し、メールを送信してください。画面右上にある「⁝」をタップし、「コピーを送信」をタップすると、メールアプリを選択できるようになるので、メールアプリをタップし、メールアドレスを入力して送信してください。
上記の説明がわかりにくければ、kakakumag.comに画像付きで説明されているので、以下のサイトの説明も参考にしてください。
iphone

Androidスマホ

スマホではうまくPDF化できないという方は、コンビニでPDF化する方法もあります。この方法についてご説明する記事もありますので合わせてご参照ください。
スマホを使って、手元の文書の文字情報をOCR化する方法についての記事もご参照ください。
この記事にご意見、ご指摘がございましたら以下のコンタクトフォームよりご連絡ください。